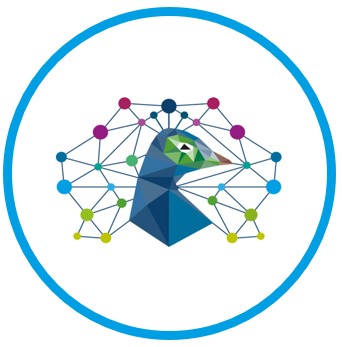In onze eerste blog in een serie van zeven (Bot Management met Power Automate), zijn de functionaliteiten voor bot management via Power Automate (Flow) besproken. In deze tweede blog gaan wij in op de top 10 van Power Automate Desktop (PAD) studio acties die u wilt gebruiken tijdens het bouwen van de eerste bot.
1. Toepassingen starten en sluiten
In ieder automatiseringsproces maakt u gebruik van verschillende applicaties. Voor het openen van applicaties heeft Power Autamate Desktop de optie ‘Toepassing uitvoeren’. Vul hier de locatie in waar de executable (.exe-bestand) voor de applicatie staat. De locatie zoekt u op door met de rechtermuisknop op het pictogram van de applicatie te klikken en dan de eigenschappen te selecteren. Maak voor het sluiten van de applicatie gebruik van de actie ‘Proces beëindigen’. Vul de AppProcessId variabele in die is gecreëerd bij het uitvoeren van de toepassing. Het sluiten van de applicatie is van belang om de performance van de server te borgen.
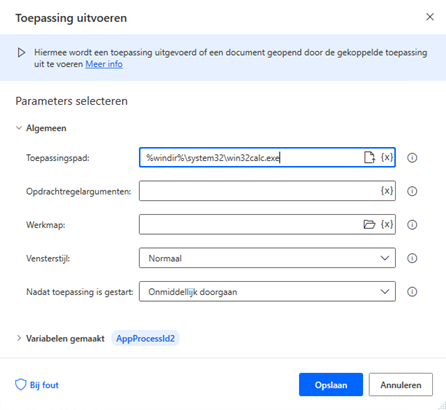
2. Applicatie besturen met behulp van UI-elementen
Wanneer de applicatie is opgestart, wilt u deze kunnen besturen. Hiervoor maakt u gebruik van UI-elementen. Op het moment dat er een klik wordt uitgevoerd binnen een applicatie of webbrowser, dan wordt met behulp van de bureaubladrecorder een UI-element gegenereerd. Dit element bepaalt de exacte locatie van een venster, knop, scroll bar, etc. Het is daarbij van belang dat de UI-elementen geen verwijzingen bevatten, die bij een nieuwe sessie veranderen. Denk aan een datum of sessie-id’s.

Het opgenomen UI-element gebruikt u vervolgens in bijvoorbeeld een muisklik.
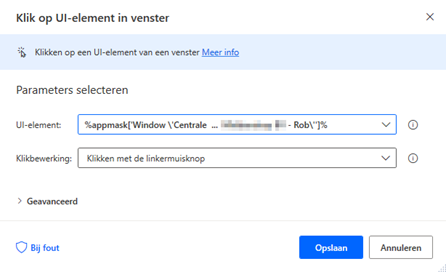
3. Datum en tijd
Wilt u iedere keer dat de robot een proces uitvoert, dat de output in een archief wordt opgeslagen? Geordend naar datum? Of wilt u in het proces gebruik maken van relatieve datums, zoals ‘vorige week, dit jaar of deze maand’, dan kunt u hier gebruik maken van datum- en tijdfuncties.
Het werken met een datum en tijd is eenvoudig. Power Automate gebruikt een standaardformaat, maar met de ‘Datum/tijd converteren naar tekst’ is de datum- en tijdnotatie gemakkelijk aan te passen. De actie bevat een aantal standaard datum- en tijdnotaties die u direct selecteert of u maakt zelf een datum format aan. Dit doet u door te kiezen voor aangepast notatie. Daarnaast kunt u binnen Power Automate Desktop ook rekenen met datums, door bijvoorbeeld een x aantal dagen af te trekken van de datum van vandaag.
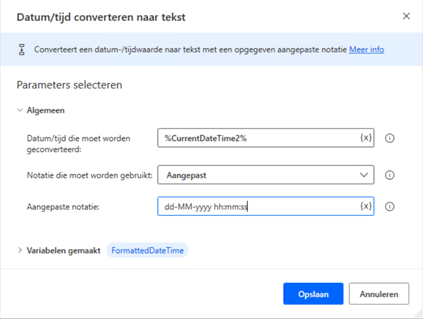
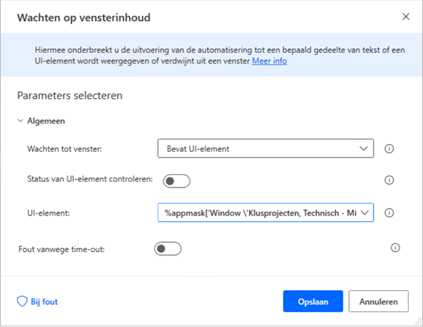
4. Wachten
Het kan voorkomen dat applicaties soms trager reageren of moeten verwerken wat er net is ingevoerd. Om te voorkomen dat de robot zijn volgende actie gaat doen voordat de actie klaar is, moet de robot wachten.
Het is gedurende RPA-processen daarom handig om wachttijden in te lassen. Power Automate Desktop heeft hier verschillende mogelijkheden voor. Zo is het mogelijk simpelweg een vast tijdsinterval in te bouwen. U maakt de wachtacties slimmer door ze te laten wachten op bepaalde gebeurtenissen. Deze variabele wachtacties zijn handig wanneer het systeem varieert in snelheid. In het voorbeeld is een wachtelement te zien die wacht tot een bepaald element zichtbaar wordt binnen een applicatie.
5. E-mailberichten verzenden via Outlook
Bij elk proces wordt er gemaild. Is het niet de verslaglegging van de robot voor interne rapportages of een foutmelding. Dan is het wel bij het facturatieproces of het navragen van ontbrekende gegevens bij derden.
Voor het mailen via een geconfigureerde Outlook installatie op de omgeving waar het RPA-proces draait, is er een speciale Outlook mail acties gemaakt. Start Outlook met de daarvoor bestemde actie. In Outlook zelf is in te stellen vanuit welk mailaccount de e-mail verstuurd moet worden. Verder is de mail op te bouwen zoals dat ook in Outlook kan, inclusief het toevoegen van één of meerdere bijlagen. Vergeet niet Outlook weer af te sluiten na het verzenden van de e-mail.
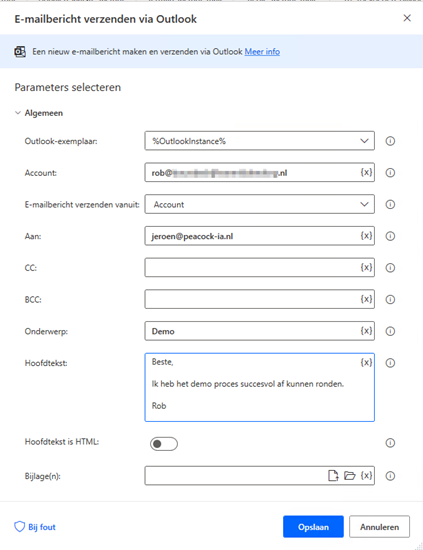
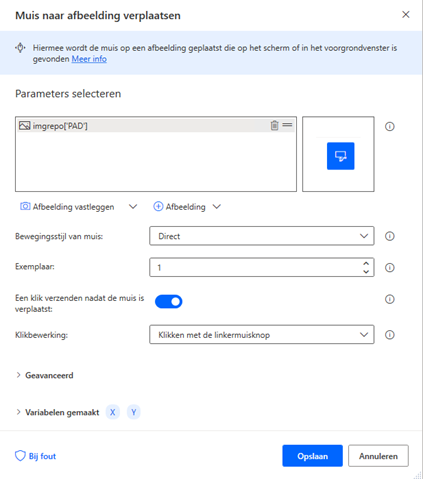
6. Gebruik van de muis
Soms is in het proces het gebruik van een muisklik nodig om bijvoorbeeld knoppen in applicaties te bedienen. Er zijn 3 manieren om muisacties uit te voeren De eerste is via het UI-element. Dit element wordt gegenereerd door Power Automate Desktop en is de meest stabiele vorm voor het uitvoeren van een klik. Op het moment dat de pagina verkleint of het element verplaatst naar links, recht, boven of beneden, dan zal de klik nog steeds op de juiste plek worden uitgevoerd. Echter voor sommige applicaties kan Power Automate Desktop de klik niet juist lokaliseren.
Op dat moment zijn er twee andere mogelijkheden om alsnog in het juiste veld te komen. De eerste is de muis naar de afbeelding verplaatsen. Hierbij maakt u een print screen van het deel van het scherm waarnaar gezocht moet worden. Power Automate Desktop gaat vervolgens op het scherm zoeken naar deze afbeelding. Op het moment dat deze is gevonden, wordt de klik uitgevoerd.
De derde optie is de robot laten klikken op een specifieke coördinaat. Hiervoor stelt u de x-en y-positie in waar de robot zijn klik moet uitvoeren. Om deze klik uit te voeren moet van tevoren de positie van de klik bekend zijn.
7. If-Else conditie
In veel situaties is het noodzakelijk voor een bot om beslissingen te maken op basis van een waarde of staat van een element. Bijvoorbeeld wanneer een e-mailbox gecontroleerd moet worden of de mail een factuur of iets anders (reclame, aanmaning) bevat. Bij ieder type e-mail moet de robot een ander scenario volgen.
Hiervoor zijn verschillende conditie functies beschikbaar. Zo zijn er functies die een beslissing maken als een specifiek bestand bestaat. Bestaat het bestand niet? Dan maakt de bot deze aan.
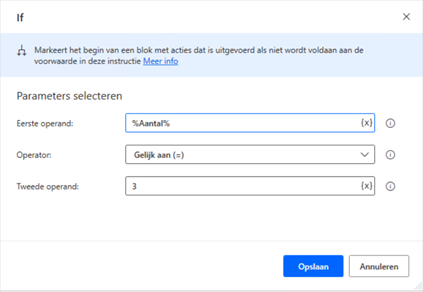
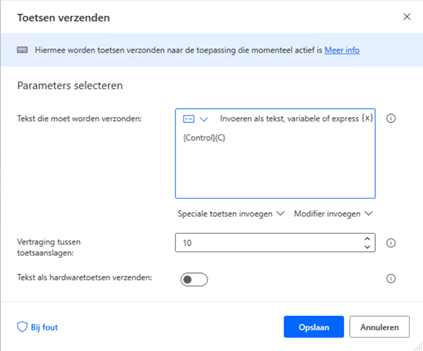
8. Gebruik van toetsenbord
Soms is het handig of nodig om bepaalde toetscombinaties te gebruiken. Vooral bij het invoeren, kopiëren, knippen of plakken van gegevens. Met de ‘Toetsen verzenden’ actie is het mogelijk om toetsenbordacties te maken. Hiermee is mogelijk om tekst in te voeren in velden die met ander acties niet te bereiken zijn, maar ook om sneltoetscombinaties uit te voeren.
9. Webapplicatie besturen met web-elementen
Omdat veel processen in webbrowsers plaatsvinden, heeft Power Automate Desktop een standaard functionaliteit gecreëerd, waarmee de robot op het web kan functioneren.
Op het moment dat er een klik wordt uitgevoerd binnen een website/ webapplicatie dan wordt met behulp van de webrecorder een UI-element gegenereerd. Dit element bepaalt de exacte locatie van een venster, knop, scroll bar, etc.

Het opgenomen web-element gebruikt u vervolgens in bijvoorbeeld een muisklikacties. Om web-elementen vast te leggen is het wel noodzakelijk de Edge of Chrome extensie te installeren in de browser. Ook hier is het van belang dat de UI-elementen geen verwijzingen bevatten, die bij een nieuwe sessie veranderen. Denk aan een datum of sessie-id’s.
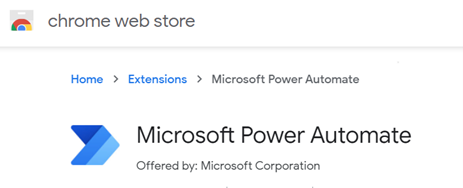
10. Uitlezen Excel
In veel processen wordt gebruik gemaakt van Excel. Voorheen moest vanuit een CSV de gegevens naar Excel worden overgezet. Nu gebeurt dit direct vanuit Power Automate Desktop omdat zij hier verschillende acties voor hebben. Power Automate Desktop en Excel zijn beide van Microsoft en zijn daardoor goed geïntegreerd.
Onder het kopje Excel zijn alle functionaliteiten terug te vinden. Het is onder andere mogelijk Excel te starten, de eerste vrije rij of kolom op te zoeken, te navigeren binnen de sheets, gegevens naar Excel te schrijven of juist gegevens uit Excel op te halen.
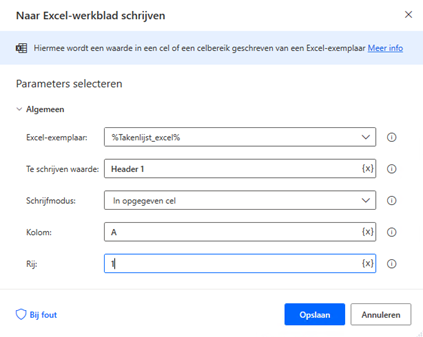
En nog zo veel meer...
Tijdens het schrijven van deze blog beseffen wij ons meteen dat we ook veel handige en gebruikte acties achterwege hebben gelaten. Wellicht in een tweede editie van de studioacties binnenkort meer over loops, het opstarten van browsers, custom scripts met Powershell, Java of Python, het uitlezen van PDF en nog een hoop meer. Bent u bezig met het toepassen van RPA in uw proces, maar loopt u vast. Neem gerust contact op met één van onze experts.